Do you have multiple iPhone videos that you want to combine to create long-form video content? Merging videos can give you a lot of benefits. It can let you create lengthy content, post for social media content, show travel vlogs, storytelling, professional-looking output, and more. However, some users might find merging videos with an iPhone challenging. In that case, it would be best to read this guidepost. We are here to give you all the simple and effective tutorials you can follow to combine your videos successfully. Without anything else, learn all the processes of how to merge iPhone videos.
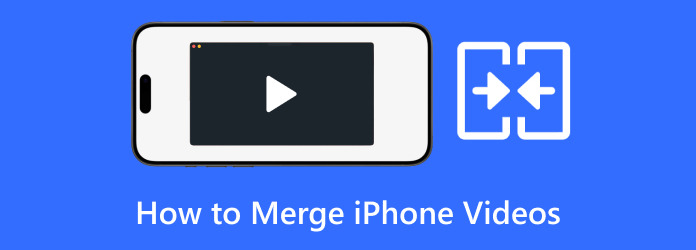
Part 1. How to Merge iPhone Videos on iMovie
You can read this part if you want to know how to combine videos on an iPhone. We will use the iMovie app to merge videos effectively, our video editing application. iMovie is one of the most reliable applications you can operate on your iPhone. It can give you a smooth video merging process, which is perfect for all users. Plus, the app's UI is simple, so you can easily tweak all the functions. In addition, you can arrange the clips based on your preferred positions.
Furthermore, you can even use some features to enhance the iPhone videos. You can reverse a video on iMovie, use a crop function, add text, speed up video, and more. You can even get a satisfying viewing experience since it can give you fantastic video quality. The only drawback is that it lacks advanced features, such as color grading, motion tracking, masking, and more. But still, if you want to learn how to combine two videos on an iPhone, you can use the methods below.
Step 1After launching the iMovie app, go to the Movie option and add all the multiple clips you want to merge. Then, press the Create Movie to see the app's main interface.
Step 2From the main interface, you will see that all the clips are already combined. Press and hold the videos if you want to organize them based on your desired position. You can also use some functions below to edit each clip. You can reverse the video on iMovie, crop, trim, add music, and more. Once done, hit Done from the top interface.
Step 3Press the Save symbol from the bottom part of the interface to save the merged videos on your Photos application.
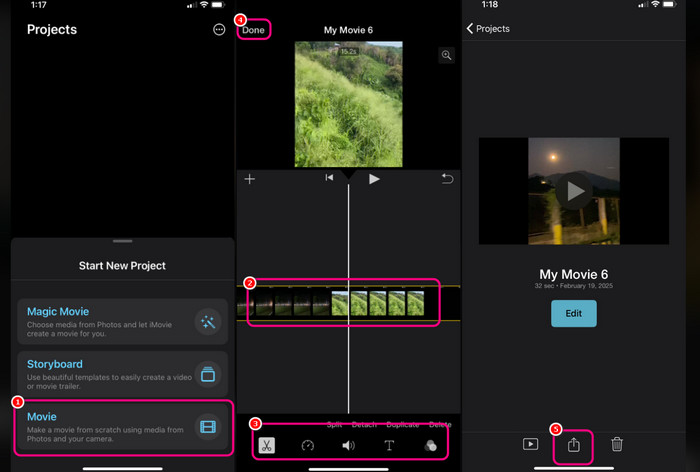
Part 2. Merge Multiple Videos into One for the iPhone
If you want to merge your iPhone videos on your desktop using excellent video editing software, we recommend using Tipard Video Converter Ultimate. This program's Video Merger feature allows you to combine multiple clips efficiently and effectively. You don't have to worry about the file size since the software can accept all clips. The best part is that you can arrange the clip based on your desired position. We like that you can use all the necessary functions without facing hassle since the software is simple to operate.
Besides merging videos, you can also use various exciting video editing functions. You can enhance the video by reducing video shake and noise, optimizing brightness, and upgrading the resolution. You can also trim unwanted video parts, add text to the video, and remove a watermark. Lastly, you can save the combined videos in various formats your iPhone supports, such as MP4, MOV, M4V, and more. See the steps below to learn how to join iPhone videos using Tipard Video Converter Ultimate.
Step 1Access Tipard Video Converter Ultimate by hitting the Free Download buttons below. Launch it after the installation process.
Step 2Afterward, proceed to the More Tools section and hit the Video Merger feature. Then, tick + to insert all the videos you want to combine.
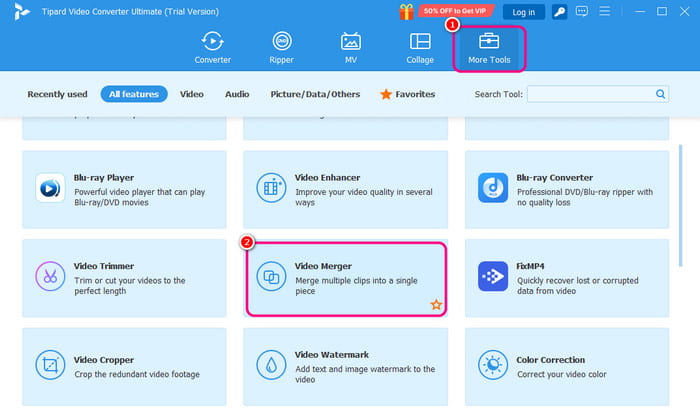
Step 3After adding all the clips, you can arrange them properly. You can also use some of the functions to edit your video.
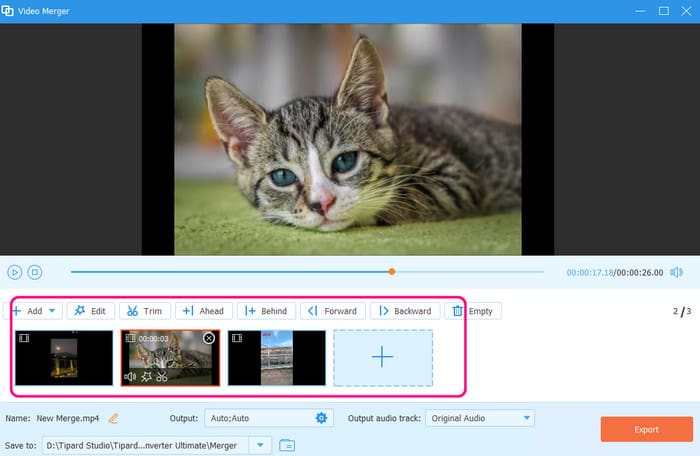
Step 4You can also go to the Output section to select your preferred format. Once done, you must hit the Export button to save your merged and edited iPhone video.

Part 3. How to Merge Vertical Videos on iPhone
Do you want to combine multiple vertical videos on your iPhone? Then, use CapCut. This application is capable of merging your videos quickly and smoothly. It can also give you all the necessary functions to achieve your main goal. Moreover, you can insert as many clips as possible since the app can handle numerous media files. Aside from that, you can also enhance your video while using the app. You can effectively crop a video on your iPhone with this app, trim a video, adjust video color, and more. The only drawback here is that it will insert a CapCut watermark when using the free version. But if you want to use this app to join your vertical videos, follow the steps below.
Step 1After you access the app, launch it and hit the New Project option. Then, select all the vertical videos you want to merge.
Step 2After that, you can now see the combined videos on your screen. You can start organizing each clip based on your preferences. The best part is that you can use some functions to improve the video.
Step 3Press the Export button above to save the merged vertical videos on your iPhone.

Part 4. Merge Videos on iPhone using an Online Tool
To merge your iPhone videos on your browser, you must use an excellent tool like Clideo. This web-based video editor can offer its Video Merger feature, which allows you to combine various clips from your devices. It can also show you a fast loading process, which can help you save more time. Aside from that, you can add as many clips as you need during the video-merging process, making it more convenient for all users. The only drawback here is that since it is an internet-based tool, always consider having a strong internet connection for better performance. It also shows a watermark when using the tool's free version. But if you still want to use this tool to merge videos online, check the methods below.
Step 1Go to Safari and proceed to the Clideo > Video Merger website. Then, press the Continue in Browser option to add the clips you want to merge.
Step 2Afterward, you can now see your videos from the interface. Press and hold them to replace them in your preferred position.
Step 3Once done, press the Export > Download button to save the combined videos on your device.
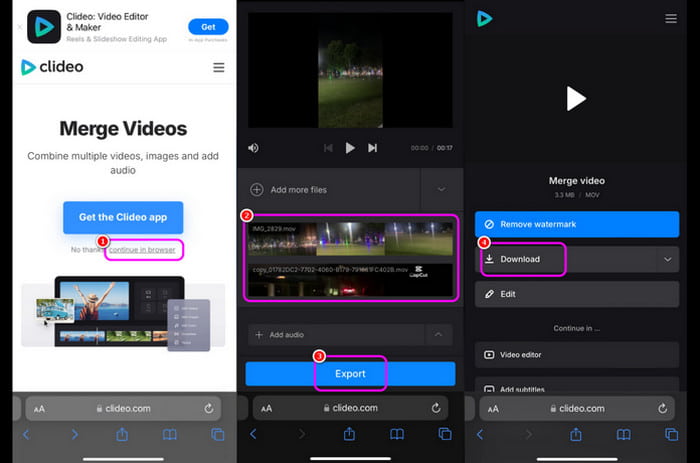
Conclusion
With the help of this post, you've learned how to combine iPhone videos easily and quickly. So, see all the details in this article and finish your task successfully. Also, if you want to merge videos on your desktop for your iPhone, we suggest using Tipard Video Converter Ultimate. This video editor helps combine and edit your iPhone videos, making it an ideal program for Mac and Windows.






