Have you ever tried to open a video, but it just would not play?
We get it. That feeling can be really frustrating, especially when the video means something to you. It could be a memory, a project, or a clip you do not want to lose.
You are not alone, and the good news is help is here. We are glad to guide you step by step on how to repair a video that would not play right. So do not worry; you are in the right place, and your video is not gone forever. Let us fix it together!

Part 1. How to Repair Corrupted Video Files Easily [Editor's Choice]
There are instances when a video would not play. It might freeze, go black, or say it is corrupted. It can happen after a bad transfer, a crash, or a power loss. It is upsetting, especially if it is a memory or work video.
That is why many people now use Tipard FixMP4. It is the editor's choice for a reason. It helps repair broken or damaged videos back to their original clarity in just one click. It supports MP4, MOV, AVI, and 3GP files. It can even repair HD or 4K videos from phones, cameras, and drones. You only need to add the broken video and a working sample. Then, it automatically repairs your file without stress.
Without a doubt, Tipard FixMP4 is an excellent choice when you want to repair a video easily and bring it back to life using your Windows or Mac computer.
- Restore videos from various sources.
- Offers a high success rate of up to 99.99%
- Preview your repaired video for up to 10 seconds.
- Quickly repair your video straight from your computer.

Follow the steps below to learn how to repair corrupted video files:
Step 1Use the download buttons above to get Tipard FixMP4 for Windows or Mac. Pick the one that fits your computer. Once it is downloaded, open the file, finish the setup, and launch the program.
Step 2On the main screen, click the first + button to add your corrupted video file. It works with MP4, MOV, AVI, 3GP, etc. Then, click the second + button to add a sample video. Use one from the same device or in the same format.

Step 3Hit the Repair button. Tipard FixMP4 will use the sample to repair the corrupted video file. Please wait a bit for it to finish.

Step 4Click Preview to check the result. If it looks okay, click Save to export the repaired video file to your computer.

That is it. Your video is fixed and ready to watch again. The process is fast, simple, and stress-free when using the best video repair software, which is Tipard FixMP4!
Part 2. How to Repair Broken Video Files with VLC
VLC is more than just a tool to watch videos. It can also fix some broken or damaged video files. When a video does not play, skips a lot, or shows strange errors, it can try to repair it using its built-in convert feature. It works best for videos that did not save right or got slightly corrupted. VLC supports many formats, like MP4, AVI, and MOV. While it is not a professional video repair program, it is a free and straightforward approach to try saving your video before using paid tools.
Rely on the steps below to learn how to repair broken video files:
Step 1Open VLC on your computer. At the top left, click the Media tab. After that, choose Convert / Save from the drop-down menu.
Step 2In the next display, click the Add button. Find the broken video file on your computer and select it.
Step 3Press the Convert / Save button again. A new box will pop up. Here, type in the name you want to give the fixed video and where you want to save it.
Step 4Go to the Profile section. Pick a video format like MP4 or AVI. You can also press the Gear button to fine-tune the video or audio settings.
Step 5Once everything looks good, hit the Start button. VLC will now try to fix and save a new version of your video.
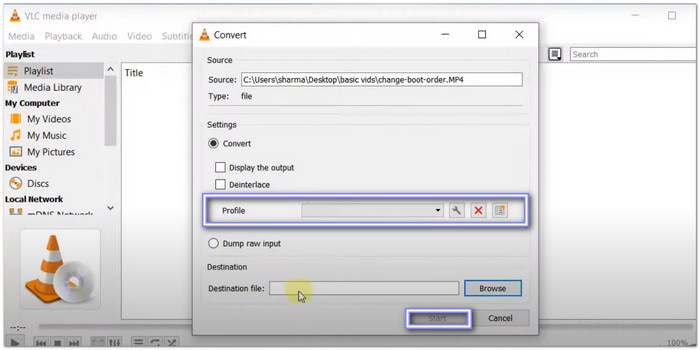
Part 3. How to Repair Damaged Video Files Using FFmpeg
FFmpeg is a free command-line program that helps you work with audio and video files. It can convert formats, cut or merge videos, and even try to repair broken MOV files. If a video will not open, has missing audio, or gets stuck halfway, it may help. However, it is harder to use since you need to type commands. Nonetheless, it can repair damaged video files that most basic tools cannot.
Check the steps below to master how to repair damaged video files:
Step 1First, download FFmpeg from its official page. It is available on Windows, Mac, and Linux.
Step 2Take the damaged MP4 or MOV file and move it to your Desktop. It makes it easier to find and use later.
Step 3Ensure you are using an Administrator account. Then, run the Command Prompt by typing cmd in the search bar. Right-click it and select Run as Administrator.
Step 4In the Command Prompt, type this to move to the desktop folder: cd desktop.
Step 5Now, enter a command to repair your file. A simple example is: ffmpeg -i brokenvideo.mp4 -c copy fixedvideo.mp4. Then, press Enter. FFmpeg will try to rebuild the file. The new one will appear on your desktop!

Part 4. How to Repair Damaged MP4 Video Files Online Free
Online video repair is easy with a tool like Fix.Video. This simple website helps fix broken, damaged, or unplayable video files. It supports many file types like MP4, MOV, M4A, 3GP, MXF, and more. It works with videos from phones, cameras, dashcams, drones, and even pro devices. You can upload one video or many. Some options are free, but full features and expert help may need payment.
Discover how to repair damaged MP4 video files below:
Step 1Go to the Fix.Video's main website.
Step 2Click the big + button to upload your damaged MP4 video file. Please wait for the file to finish importing.
Step 3The site will check your file. You will see the progress on your screen. Once scanning is complete, the repair process begins. You do not need to click anything else.
Step 4When the repair is done, you can download the fixed video. If you use a paid plan, you may get better results or faster support.

Conclusion
This post has taught you how to repair MP4 video files, as well as other formats like MOV, AVI, and 3GP. The key takeaway is that you can fix corrupted or unplayable videos quickly without any hassle. With Tipard FixMP4, repairing videos is simple and fast. It is available for both Windows and Mac, so you can enjoy smooth, high-quality videos once again.







